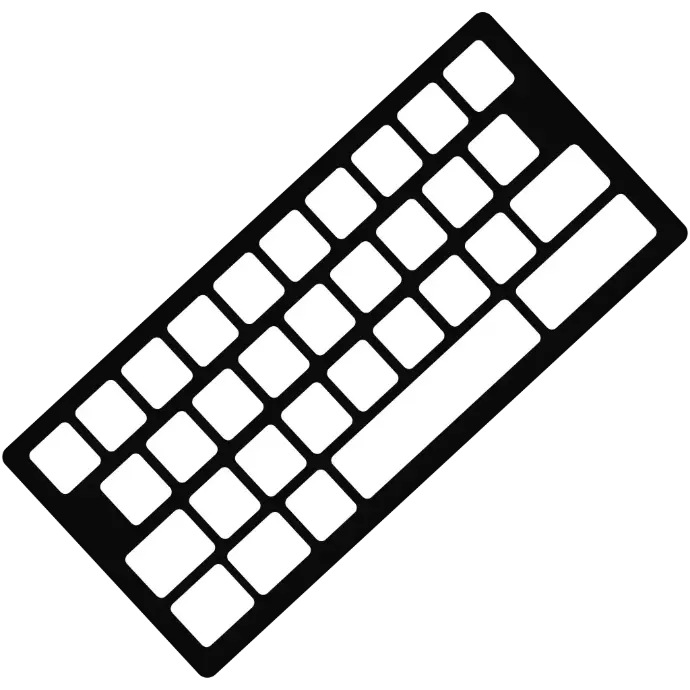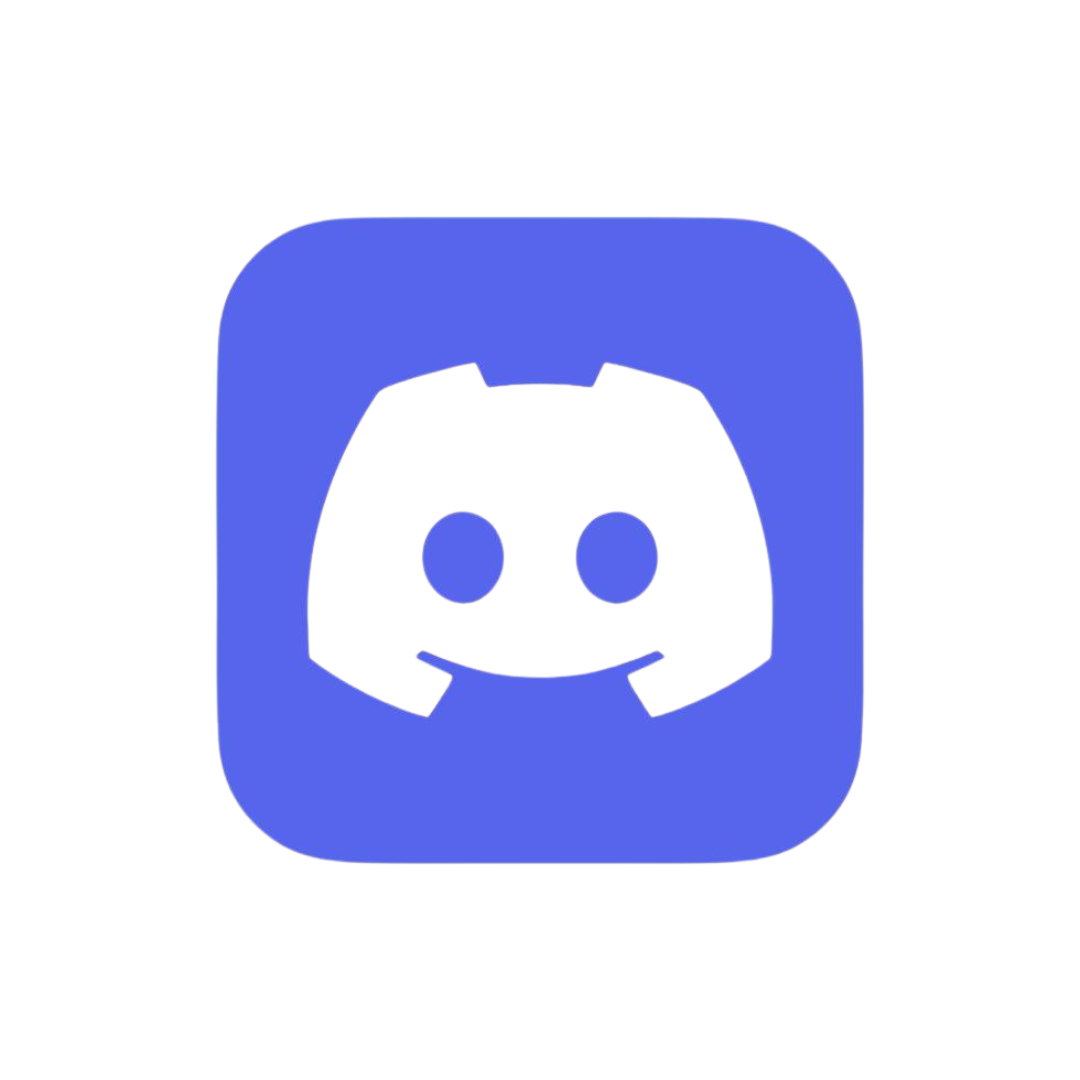Pourquoi mon ordinateur s'éteint tout seul ?
7 causes + solutions efficaces 2025
Votre ordinateur s’éteint sans prévenir ? Que ce soit en plein jeu, lors d’une mise à jour ou même juste après l’avoir allumé, ces extinctions soudaines peuvent être le signe de pannes plus ou moins graves. Avant de remplacer une pièce ou de paniquer, il est essentiel d’identifier l’origine du problème : alimentation, surchauffe, logiciel ou encore carte graphique défaillante.
Dans ce guide complet 2025, nous vous présentons les 7 causes les plus fréquentes d’un ordinateur qui s’éteint tout seul, avec pour chacune une solution claire, rapide et validée par nos techniciens.
solutions rapides ci-dessous 👇
- 1. PC s’éteint immédiatement après allumage
- 2. Extinction après quelques minutes
- 3. Coupure pendant un jeu ou en charge
- 4. Extinctions aléatoires
- 5. S’éteint après veille ou mise à jour
- 6. S’éteint quand on le bouge
- 7. Écran bleu suivi d’un arrêt
Symptôme 1 : L’ordinateur s’éteint immédiatement après allumage
Cause probable : Problème d’alimentation

Si votre PC s’éteint dans les 1 à 3 secondes suivant l’appui sur le bouton d’allumage, la cause la plus fréquente est une alimentation défectueuse ou instable. Cela peut aussi provenir d’un faux contact au niveau du câble secteur, d’un bouton power défaillant, ou d’un court-circuit interne.
Solutions recommandées :
- Testez un autre câble secteur : parfois, un simple câble abîmé suffit à interrompre le courant.
- Effectuez un pontage d’alimentation : pour savoir si le bloc d’alimentation fonctionne sans carte mère.
- Vérifiez la multiprise ou changez de prise murale : certains onduleurs défectueux peuvent provoquer une coupure.
- Inspectez visuellement l’intérieur du boîtier : condensateurs gonflés, fils mal branchés, poussière excessive autour de l’alim.
Comment réaliser un pontage d'alimentation ?
Le pontage permet de démarrer une alimentation sans carte mère, pour tester son bon fonctionnement ou alimenter un autre appareil (pompe, ventilateur, LED, etc.).
Matériel nécessaire
- Une alimentation ATX
- Un fil électrique, un trombone ou un pontage préfabriqué
- Une charge minimale (ventilateur ou LED) est conseillée pour tester sous tension
✅ Étapes simples
1. Débranchez l’alimentation du secteur
Toujours commencer hors tension pour éviter tout risque électrique.

2. Repèrez la fiche 24 broches (celle qui va sur la carte mère)
Elle est large et généralement la plus grosse sortie de l’alimentation.

3. Prenez un fil de pontage.
Vous pouvez utiliser un fil de pontage acheté dans le commerce ou en fabriquer un vous-même avec un simple trombone.

4. Branchez le fil de pontage
Branchez un côté du fil de pontage dans le connecteur de la partie 24 broches du connecteur principal de l'alimentation, en reliant les deux broches du fil de pontage aux broches 15 et 16 ( 4 & 5 sur le schéma ), qui sont les broches vertes et noires ( parfois toutes les broches sont noires, veuillez vous référer à l'image ).
Les broches vertes et noires sont les broches d'activation de l'alimentation et doivent être connectées pour que l'alimentation démarre.
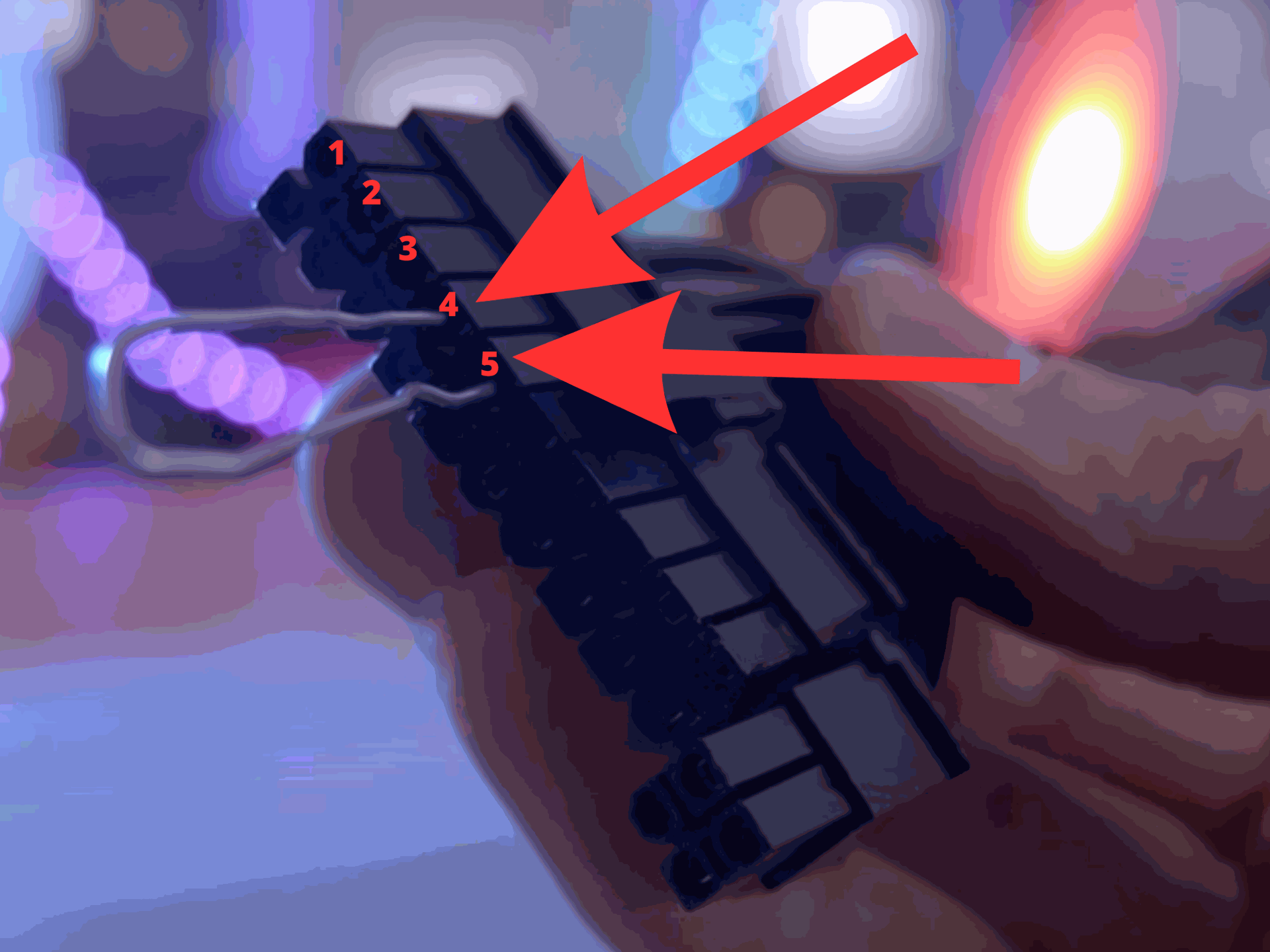
5. Branchez l’alimentation au secteur
Branchez l'alimentation sur une prise électrique et mettez-la sous tension en utilisant l'interrupteur situé à l'arrière de l'alimentation.

6. Test & vérification
Vérifiez que l'alimentation fonctionne correctement en écoutant le bruit du ventilateur de l'alimentation et en regardant si les lumières de l'alimentation s'allument.
Vous pouvez également utiliser un disque dur externe (HDD) à brancher en SATA afin de le toucher et de sentir s'il vibre ou non (signe que l'alimentation fonctionne).

✅ Conseils :
- Ne jamais faire ce test sans charge minimale sur certains modèles, cela peut endommager l’alim.
- Évitez de toucher le pontage une fois la prise branchée.
- Utilisez un pontage spécial si vous faites ça souvent (vendu pour quelques euros).
Symptôme 2 : Le PC s’éteint après quelques minutes
Cause probable : Surchauffe CPU ou GPU

Un ordinateur qui s’éteint après 5 à 15 minutes d’utilisation, surtout sans message d’erreur, est très souvent victime d’une surchauffe. Les composants modernes disposent de capteurs thermiques qui déclenchent une coupure automatique pour éviter la surchauffe critique.
Solutions recommandées :
- Nettoyez les ventilateurs du processeur, de la carte graphique et du boîtier à l’aide d’un pinceau antistatique ou d’air comprimé.
- Changez la pâte thermique du processeur si elle est sèche ou si elle n’a jamais été remplacée depuis plus de 2 ans.
- Vérifiez la température avec un outil comme UserDiag ou HWMonitor.
- Ajoutez un ventilateur d’extraction si le flux d’air interne est insuffisant.
👉 Astuce : Si l’ordinateur s’éteint uniquement pendant l’été ou dans une pièce chaude, pensez à surélever le boîtier ou à utiliser un support ventilé (notamment pour les PC portables).
Symptôme 3 : Coupure en pleine charge (jeux, rendu vidéo)
Cause probable : Alimentation ou carte graphique surchargée

Une coupure en pleine session de jeu ou lors d’un rendu 3D indique un pic de consommation énergétique que l’alimentation ne parvient pas à gérer. Cela peut aussi indiquer un GPU mal refroidi ou une carte graphique instable.
Solutions recommandées :
- Utilisez UserDiag pour monitorer la charge et les températures en jeu ou en stress test.
- Essayez avec une autre alimentation si possible (prêtez-en une ou testez en atelier).
- Activez la limitation de fréquence GPU via le panneau NVIDIA ou AMD pour réduire la charge.
- Mettez à jour les pilotes graphiques et testez plusieurs versions (parfois une mise à jour est instable).
👉 Important : Une alimentation de mauvaise qualité (non certifiée 80 Plus) peut être suffisante au repos, mais instable en charge.

Rejoins-nous sur DISCORD
Viens poser tes questions
Ne rates rien !
Sois le premier à être au courant de nos promotions, actu et jeux concours ! 🎁
Symptôme 4 : Extinction aléatoire sans message d’erreur
Cause probable : Pilotes défaillants ou instabilité de Windows
Lorsque l’ordinateur s’éteint de manière imprévisible, sans écran bleu ni surchauffe, il est probable que le problème vienne de pilotes corrompus ou d’un conflit logiciel. Cela peut également indiquer une RAM défectueuse ou un disque système en fin de vie.
Solutions recommandées :
- Exécutez UserDiag pour collecter des données et repérer les erreurs de pilote ou les conflits matériels.
- Effectuez une mise à jour complète des pilotes : carte graphique, chipset, BIOS, réseau, etc.
- Testez la RAM avec MemTest86 (création d’une clé USB bootable nécessaire).
- Effectuez une réparation système avec la commande sfc /scannow dans l’invite de commande Windows.
👉 Conseil : Si les coupures se produisent après l’installation récente d’un logiciel ou d’un périphérique, essayez de le désinstaller temporairement.
Symptôme 5 : PC qui s’éteint après une mise en veille ou une mise à jour
Cause probable : Conflit de gestion d’alimentation ou MAJ défectueuse
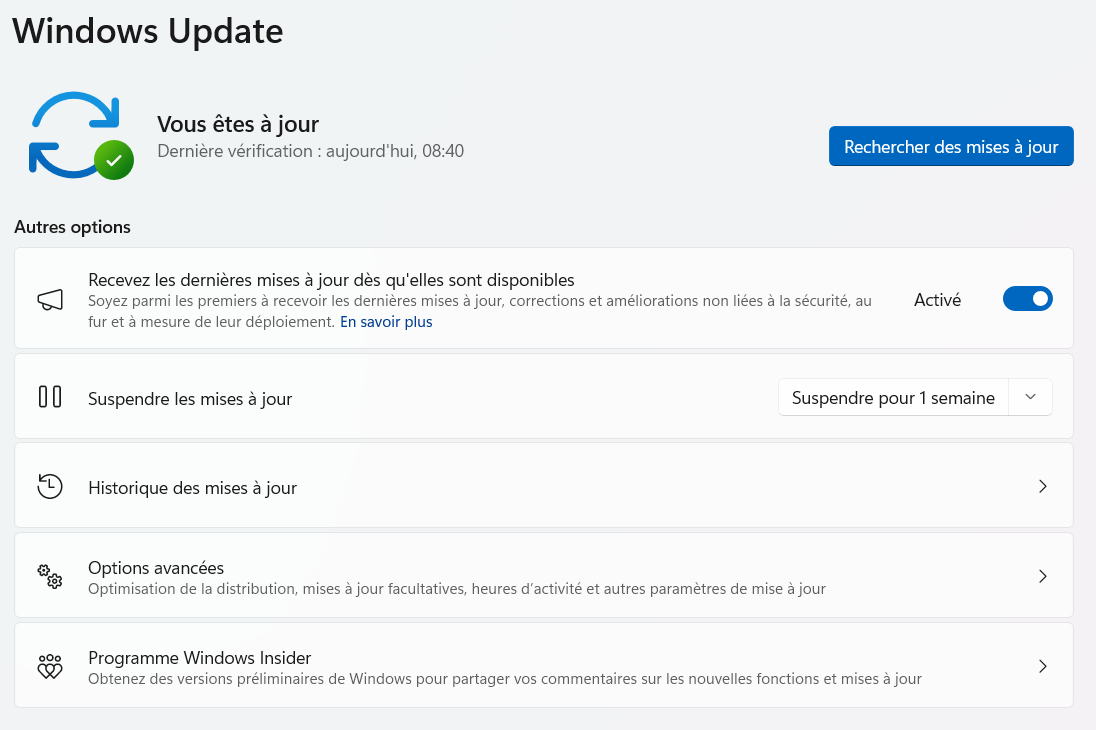
Si votre PC s’éteint après une sortie de veille, une mise à jour de Windows ou du BIOS, il s'agit souvent d’un conflit entre le système de gestion d’alimentation et les pilotes de périphériques.
Parfois, une mauvaise mise à jour Windows peut aussi provoquer ce comportement.
Solutions recommandées :
- Désactivez la veille hybride : Paramètres > Système > Alimentation > Paramètres d’alimentation supplémentaires > Modifier les paramètres du mode > Modifier les paramètres d’alimentation avancés > Veille hybride : Désactivé.
- Revenez à la mise à jour précédente si le problème est survenu juste après un update majeur de Windows (Paramètres > Mise à jour et sécurité > Récupération).
- Désactivez le démarrage rapide dans les options d’alimentation avancée.
👉 Astuce : Activez le journal des événements Windows pour vérifier si l’arrêt est bien logiciel ou matériel (touche Windows + R → eventvwr).
Symptôme 6 : S’éteint quand on déplace le PC portable
Cause probable : Faux contact, batterie instable ou court-circuit interne
Si votre ordinateur portable s’éteint lorsque vous le déplacez ou le bougez légèrement, il s’agit souvent d’un problème matériel : faux contact entre la batterie et la carte mère, détérioration de la nappe d’alimentation, ou présence de poussière dans les connecteurs internes.
Solutions recommandées :
- Testez sans batterie (uniquement sur secteur). Si le problème disparaît, la batterie est à remplacer.
- Nettoyez les contacts batterie avec un coton-tige légèrement imbibé d’alcool isopropylique.
- Ouvrez le boîtier (si vous êtes à l’aise) et vérifiez l’état des connecteurs internes.
👉 Important : Évitez d’utiliser le PC sur les genoux ou une surface molle (canapé, lit), car cela peut obstruer les grilles d’aération ou endommager des câbles internes à force de torsion.
Symptôme 7 : Extinction avec écran bleu (BSOD)
Cause probable : Erreur critique matérielle ou logicielle
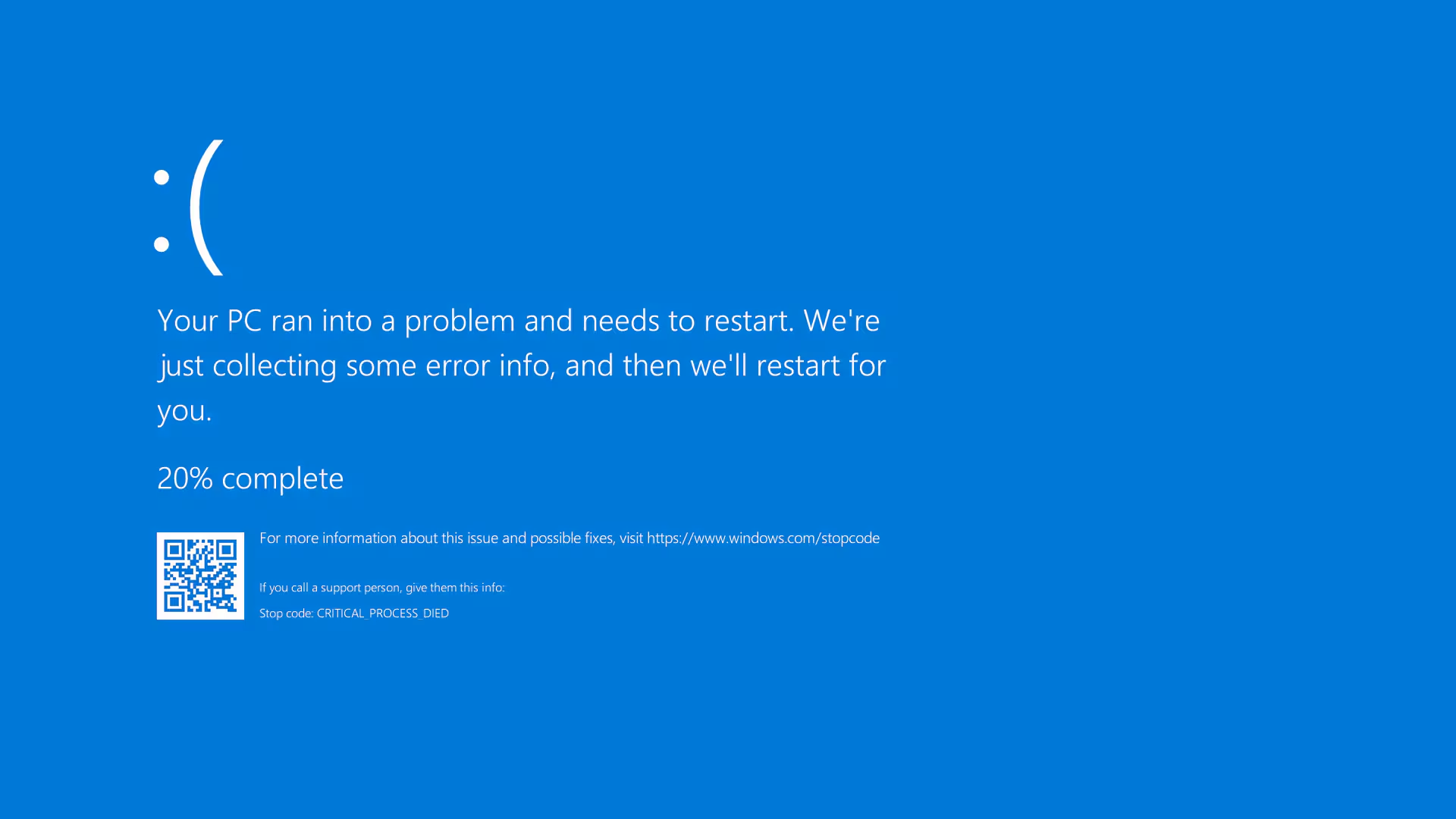
Si le PC affiche un écran bleu avant de s’éteindre, c’est qu’un composant ou un pilote provoque une erreur système critique. Les BSOD sont souvent causés par une mémoire instable, un pilote incompatible ou une défaillance disque.
Solutions recommandées :
- Notez le code d’erreur BSOD (ex : IRQL_NOT_LESS_OR_EQUAL, MEMORY_MANAGEMENT) pour mieux cibler le problème.
- Lancez un diagnostic avec UserDiag ou WhoCrashed pour interpréter les fichiers de minidump.
- Testez la RAM avec MemTest86 (démarrage sur clé USB requise).
- Exécutez chkdsk /f /r dans le terminal pour vérifier l’intégrité du disque dur ou SSD.
👉 Conseil : Si vous observez des BSOD fréquents après une mise à jour de pilote ou de BIOS, revenez à la version précédente depuis le gestionnaire de périphériques ou les paramètres système avancés.