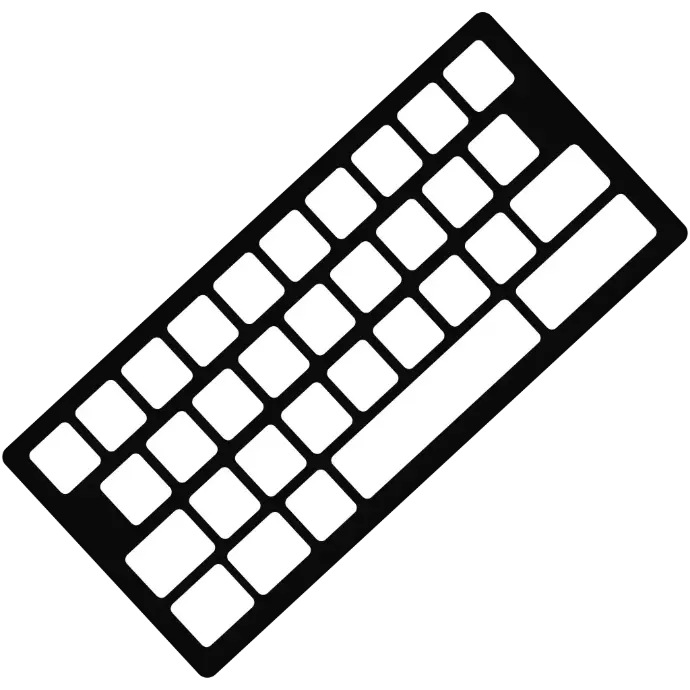Premier démarrage de votre ordinateur
un guide complet pour bien débuter
Démarrer un ordinateur pour la toute première fois est une étape décisive dans la vie d’un PC. Bien qu’elle puisse paraître simple, cette phase initiale conditionne les performances, la sécurité et la convivialité de votre machine sur le long terme. Un mauvais démarrage peut entraîner des problèmes techniques ou une mauvaise configuration qui seront difficiles à corriger par la suite.
Ce guide vous accompagne pas à pas pour effectuer correctement votre premier démarrage, que vous soyez novice ou utilisateur intermédiaire.
👉 En suivant les bonnes pratiques décrites ici, vous pourrez tirer le meilleur parti de votre nouvel ordinateur dès les premières minutes d'utilisation.
1. Préparer son environnement
Avant même d’allumer votre ordinateur, il est essentiel de bien préparer votre environnement de travail. Commencez par choisir un endroit propre, bien ventilé et doté d’un accès facile à une prise électrique.
Assurez-vous d’avoir une connexion Internet stable, soit via Wi-Fi, soit avec un câble Ethernet. Cette connexion sera indispensable pour activer certaines fonctionnalités du système d’exploitation et effectuer les premières mises à jour.
Passez ensuite au débalage de votre PC FlowUP 👇
Connectez ensuite les périphériques indispensables : écran (si vous avez un ordinateur fixe), clavier, souris, et éventuellement imprimante ou disque dur externe. Pour les ordinateurs portables, vérifiez que la batterie est suffisamment chargée ou branchez l’appareil directement sur secteur.
Un environnement bien préparé vous garantit un démarrage fluide et sans interruptions.
2. Allumer l’ordinateur pour la première fois
Une fois que tout est en place, il est temps d’allumer votre ordinateur. Appuyez une fois brièvement, puis patientez quelques secondes.
Le logo du fabricant devrait apparaître rapidement à l’écran, suivi par le chargement du système d’exploitation (souvent Windows). Si vous ne voyez rien s’afficher ou si l’appareil ne semble pas réagir, vérifiez que les câbles sont correctement branchés et que l’alimentation fonctionne.
Il est aussi possible que l'écran ne soit pas allumé ou mal connecté. Si vous n'avez pas d'affichage écran rendez-vous ici
Si vous n'avez pas de système d'exploitation pré-installé veuillez vous référer au bloc ci-dessous 👇
Configuration initiale de Windows (optionnel)
Le premier démarrage est souvent un peu plus long que les suivants, car l’ordinateur va préparer certains fichiers et vérifier le matériel. Une fois la phase de démarrage terminée, vous serez invité à commencer la configuration du système.
Lorsque le système d’exploitation démarre pour la première fois, il vous guide à travers un assistant de configuration. Cette étape est cruciale, car elle définit les paramètres de base de votre machine.
Vous devrez commencer par choisir la langue du système, le format du clavier et la région géographique. Ces éléments influencent non seulement la langue de l’interface, mais aussi les formats de date, d’heure et de devise.
Ensuite, vous définirez votre fuseau horaire, ce qui permettra à l’ordinateur de synchroniser correctement l’heure, essentielle pour les mises à jour et la sécurité. Veillez à bien sélectionner ces options dès le départ, car certaines peuvent être plus compliquées à modifier par la suite.
3. Connexion à Internet
La connexion à Internet est une étape clé du premier démarrage. Elle permet au système d’exploitation de vérifier les dernières mises à jour, d’activer votre copie de Windows (ou autre OS), et de synchroniser certains services comme le cloud ou les comptes utilisateur.
Vous avez deux choix : vous connecter via Wi-Fi ou via un câble Ethernet. Le Wi-Fi est plus pratique, surtout pour les ordinateurs portables, mais un câble Ethernet offre une connexion plus stable et rapide, idéale pendant les phases de téléchargement de mises à jour.
Si vous ne voyez pas votre réseau dans la liste ou si la connexion échoue, assurez-vous que le routeur fonctionne correctement et que vous êtes à portée du signal. Dans certains cas, un redémarrage du modem ou un oubli du réseau suivi d’une reconnexion peut suffire à résoudre le problème.
👉Il est possible que votre PC ne dispose pas du Wifi & Bluetooth intégré. Pour vérifier, rendez-vous sur le site fabricant de la carte mère. Si vous ne trouvez pas la référence vous pouver lancer "CPU-Z" directement depuis la barre de recherche Windows.
👉Si vous souhaitez dans tous les cas vous connecter au Wifi sans fil vous pouvez optez pour une clé wifi ou une carte wifi à installer directement dans le PC.
4. Installation des mises à jour
Une fois le système configuré, la mise à jour de l’ordinateur est une étape cruciale. Même si l’appareil est neuf, il est probable que le système d’exploitation ne soit pas à jour. Microsoft et d’autres éditeurs publient régulièrement des correctifs de sécurité, améliorations de stabilité et nouvelles fonctionnalités.
Dès que vous avez accès au bureau, ouvrez le menu des paramètres, puis accédez à la section dédiée aux mises à jour (par exemple : Paramètres > Windows Update). Cliquez sur « Rechercher des mises à jour » et installez tout ce qui est proposé.
Certaines mises à jour nécessitent un redémarrage de l’ordinateur pour être appliquées correctement. N’interrompez pas le processus, et veillez à laisser le PC branché sur secteur pendant toute la durée.
5. Installation des pilotes et périphériques
Les pilotes (ou drivers) permettent à votre système d’exploitation de reconnaître et d’utiliser correctement les composants de votre ordinateur : carte graphique, carte son, imprimante, etc. Bien que Windows installe la plupart automatiquement, il est essentiel de vérifier manuellement si tout est bien reconnu.
Pour cela, ouvrez le Gestionnaire de périphériques (clic droit sur le menu Démarrer > Gestionnaire de périphériques) et assurez-vous qu’aucun élément n’est marqué d’un triangle jaune. Si c’est le cas, rendez-vous sur le site officiel du fabricant (HP, Lenovo, ASUS, Dell, etc.) pour télécharger le dernier pilote.
N’oubliez pas aussi d’installer les pilotes pour vos périphériques externes comme l’imprimante, la webcam ou les écouteurs Bluetooth. Cela garantira un fonctionnement optimal de votre matériel.
👉 Pour installer les pilotes de votre carte graphique, rendez-vous sur GeForce game ready pour NVIDIA ou sur Adrenalin pour AMD.
6. Installer les logiciels essentiels
Une fois votre système à jour, il est temps d’installer les logiciels indispensables pour une utilisation fluide et sécurisée de votre ordinateur.
Pour cette étape nous vous conseillons d'installer ninite. Vous y retrouverez tout un tas de logiciel dans leurs dernières versions que vous serez surement amenés à télécharger, que vous pourrez installer en un seul clic.
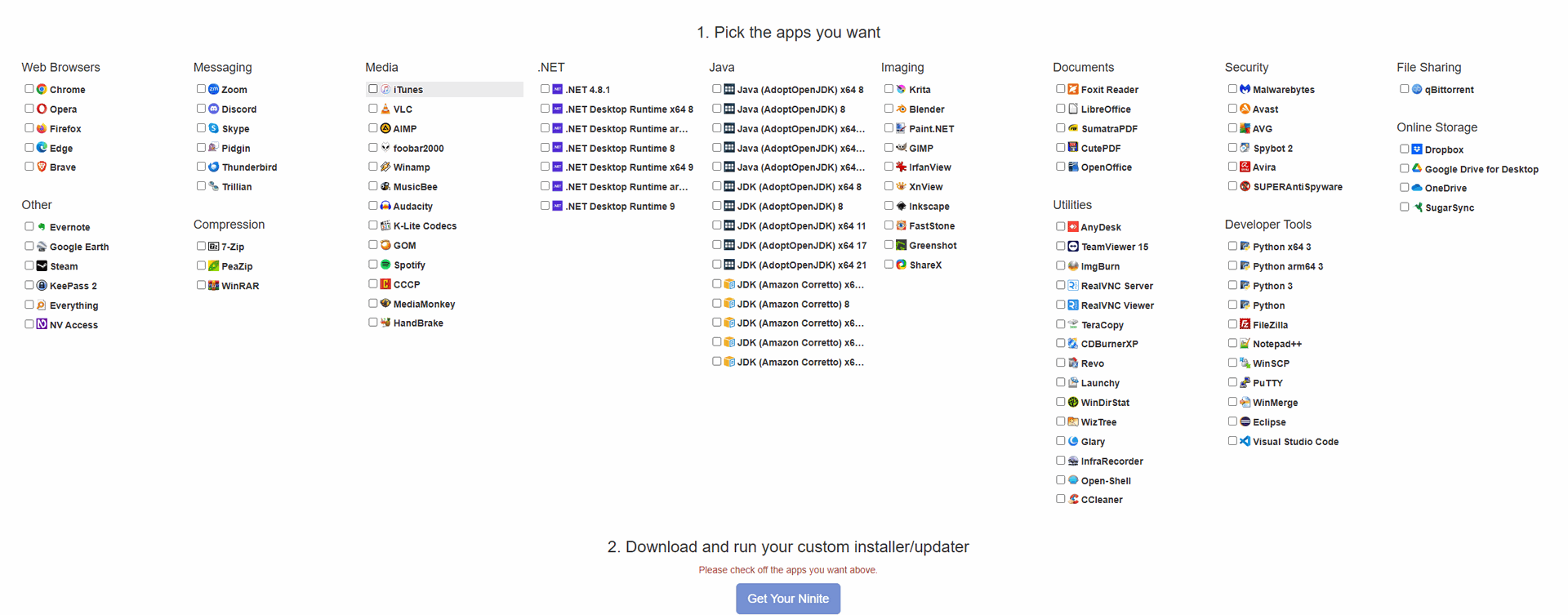
👉 Pour ce qui est des Anti-virus, rien de tel que Windows Defender qui est déjà intégré à Windows et gratuit. Les autres logiciels pourraient ralentir votre PC.
7. Astuces pour bien prendre en main son ordinateur
Voici quelques conseils pratiques pour mieux maîtriser votre ordinateur dès les premiers jours :
- Utilisez les raccourcis clavier : Ctrl+C (copier), Ctrl+V (coller), Ctrl+Z (revenir en arrière), Ctrl+S (sauvegarder), Alt+Tab (changer de fenêtre), Windows+L (verrouiller).
- Personnalisez l’apparence : changez le fond d’écran, les couleurs du thème, ou activez le mode sombre pour plus de confort visuel.
- Nettoyez votre système régulièrement : supprimez les fichiers temporaires avec l’outil de nettoyage de disque ou via des logiciels comme CCleaner.
- Explorez la boutique STEAM pour découvrir un maximum de jeux et profiter de votre PC.
Petit à petit, vous prendrez vos repères et utiliserez votre ordinateur avec plus d’assurance.
8. Conclusion
Le premier démarrage de votre ordinateur est une étape cruciale qui mérite toute votre attention.
En suivant les étapes de ce guide de la configuration initiale aux mises à jour, en passant par la sécurité et l’organisation, vous posez des bases solides pour une utilisation fluide, stable et sécurisée de votre machine.
Un bon départ, c’est moins de problèmes à l’avenir et une expérience utilisateur optimale.
👉 Prenez le temps de bien faire les choses aujourd’hui pour profiter pleinement de votre PC demain.
qUESTIONS FRéquentes
Dans notre section "Questions fréquentes", retrouvez toutes les informations essentielles sur nos services, la commande de votre PC gamer, les options de paiement, la livraison et bien plus encore.
Non, ce n’est pas obligatoire.
La version d’essai de Windows n’est pas limitée dans le temps et permet d’utiliser toutes les fonctions essentielles sans contraintes. La seule différence notable est la présence d’un filigrane “Activer Windows” en bas à droite de l’écran.
Il est donc tout à fait possible d’utiliser votre ordinateur sans activer Windows, du moins dans un premier temps.
En théorie non, mais en pratique, certaines mises à jour peuvent poser problème.
Il arrive qu’une mise à jour Windows ou un pilote ralentisse considérablement le système ou entraîne des bugs.
C’est par exemple arrivé avec une mise à jour NVIDIA qui faisait perdre jusqu’à 80 % de performances dans Call of Duty BO6.
Dans ce cas, il est préférable de revenir à une version précédente et de patienter jusqu’à la publication d’un correctif officiel.
Le meilleur choix reste Windows Defender, intégré par défaut dans Windows 10 et 11.
Il offre un très bon niveau de protection, une intégration native au système et une consommation de ressources minimale.
Il n’est donc pas nécessaire d’installer un antivirus tiers si vous adoptez de bonnes pratiques de navigation et effectuez régulièrement vos mises à jour.
Vous pouvez vérifier cela via le Gestionnaire de périphériques : s’il n’y a aucun triangle jaune ou message d’erreur, tout fonctionne correctement.
Pour aller plus loin, utilisez des outils comme Windows Update, Driver Booster, ou rendez-vous sur les sites des fabricants (Intel, AMD, NVIDIA, etc.) pour télécharger les derniers pilotes disponibles.
Un redémarrage en boucle peut provenir d’une mauvaise mise à jour, d’un pilote incompatible ou d’un problème matériel.
Essayez de démarrer en mode sans échec pour désinstaller les derniers changements. Si cela ne suffit pas, utilisez les outils de réparation intégrés de Windows ou effectuez une restauration système.
En dernier recours, une réinitialisation complète du système peut être nécessaire.